В сети уже столько вариантов обхода блокировок, что, если даже во всём мире отключат интернет, у большинства россиян будет уверенный доступ к YouTube
Как я вижу обход блокировки ютуб
100500 постов: обойти блокировку ютуб легко и просто, нам понадобится всего лишь нихуя...
Как это вижу я
База про замедление Youtube
Коротко расскажу, как работает замедление и как его обойти.
Замедляется по SNI, если сильно упрощённо, то это данные, которые вы отправляете, когда подключаетесь к какому либо сайту, которые представляют из себя ссылку на этот сайт. Соответственно, провайдер ищет в ваших данных условное "video.google." и блокирует часть пакетов. Таком образом, для передачи того же количества информации надо оправить большее число пакетов, следовательно падает скорость.
Как обойти?
Три главных способа:
Включить quic/http3. Одной из особенностей данной технологии является то, что в ней шифруется поле SNI. Нельзя узнать, куда идет пользователь - нельзя точечно порезать. Из минусов - до этого из-за этой особенности протокол блокировали, ничего не мешает это снова сделать. В Китае например весь http3 трафик блокируется. В приложении YouTube он кстати вроде как включён по умолчанию.
Vpn/proxy. Очевидный вариант, особенно если вы поднимаете его на своём сервере. У кого не помогает - ваш сервис пускает трафик до YouTube напрямую, для экономии трафика, либо сам режет скорость до любых сайтов в целом. Настраивайте свой сервер и будет вам счастье. Инструкции кстати с недавнего времени блокируют.
GoodByeDPI. Прекрасная программа, написана прекрасным ValdikSS, который с первого дня пролил свет на то, как происходит замедление. Принцип работы конкретно для YouTube - рубит пакет пополам в месте SNI, т.е. "video.google" - запрещено, "video.g" и "oogle" - разрешено. Ищите на гитхабе, возможно придется поиграться с настройками, инструкции есть в сети.
Экспертов прошу не прикапываться к формулировкам, сам не профессионал в этой области, да и попытался простым языком расписать.
Ответ на пост «Технический форум 4PDA удалил все топики про установку VPN»
-
 @MiskayKoska
@MiskayKoska
- 613 дня назад
- 0
- 0
У меня есть ощущение, что борьба с VPN будет эпичней блокировки телеграм!
Ответ на пост «Обход блокировки YouTube»
Я вот никак не могу понять. Уже скоро два года будет, как на Ютубе нет рекламы.
Вы специально что ли через ВПН Ютуб смотрите, чтобы рекламу можно было увидеть? А потом, видимо, вам надоедает видеть рекламу на Ютуб и вы начинаете устанавливать всякие штучки-дрючки, чтобы ее не было?
Может проще выключить ВПН?)
Обходим блокировки через свой прокси впн который точно не заблокируют
И так господа, начинаем готовиться к тотальному чебурнету. Думаю вы уже в курсе последних новостей и знаете, что российские провайдеры блокируют VPN, который работают по протоколу OpenVPN и Wireguard. Поэтому мы поднимем прокси VPN который точно не заблокируют в ближайшее время так как даже великий китайский файрволл не может с ним совладать.

Для решения поставленной задачи обратимся к нашим друзьям по Китаю и Ирану, и там и там существуют тотальные блокировки ящурных сервисов. Китайские ребята придумали как обходить, а иранцы сделали это удобным.
И так представляю вам чудо VPN, он же прокси, он же обфускатор VLESS xtls-reality. Если вкратце, то мы будем упаковывать свой трафик в HTTPS и прятаться за чужими доменами. То есть даже если провайдер будет проверять наш трафик то он получит данные и сертификат сайта за которым мы прикрываемся. И заблокировать у провайдеров всё это получится очень не скоро.
Как работает данная технология хорошо описана в статье на Хабре, а мы как обычные пользователи не будем углубляться и просто и быстро поднимем свой VPN сервер.
И так начнем, так как было обнаружено что некоторые сайты и сервисы блочат по владельцам IP адресов. Нам для этого понадобится, дешевый хостинг с оплатой рублями который зарегистрирован не в России, от себя рекомендую самый дешевый хостинг
который смог найти ServaOne, немного дороже чем российские хостеры но точно всё будет доступно.
Регистрируемся на сайте, там от нас требуется заполнить только е-мейл и пароль.
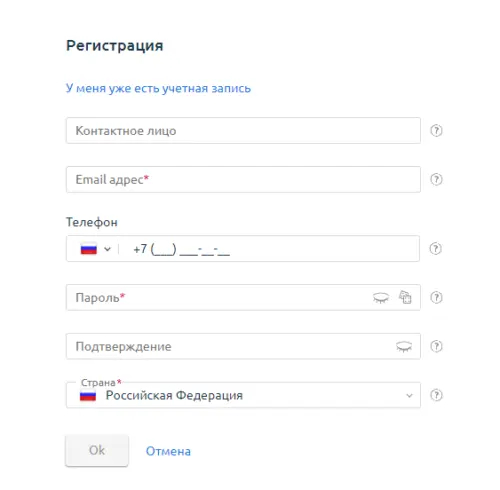
После регистрации попадаем в личный кабинет и тут уже можем заказать свой сервер. В левой панели нажимаем "Товары/Услуги - Виртуальные серверы". Перед нами открывается меню с выбором локации сервера, конфигурации, периода оплаты итд. Для ВПН-ки личного пользования до 10 устройств хватит самого бомжатского тарифа из представленных.
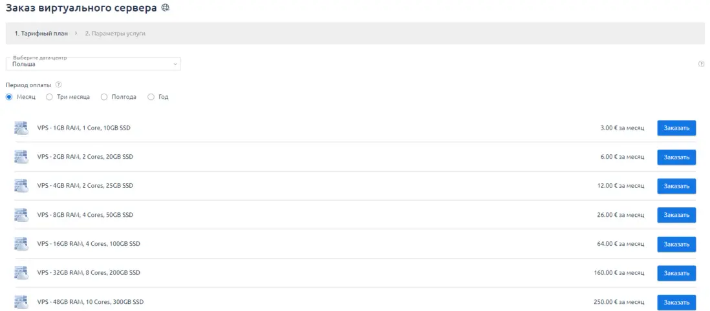
Смело нажимаем заказать и на следующем шаге нас уведомляют за что мы платим такие деньжища и предлагает выбрать операционную систему. Можно долго разводить срачи какой дистрибутив лучше но я покажу на примере CentOS 7.
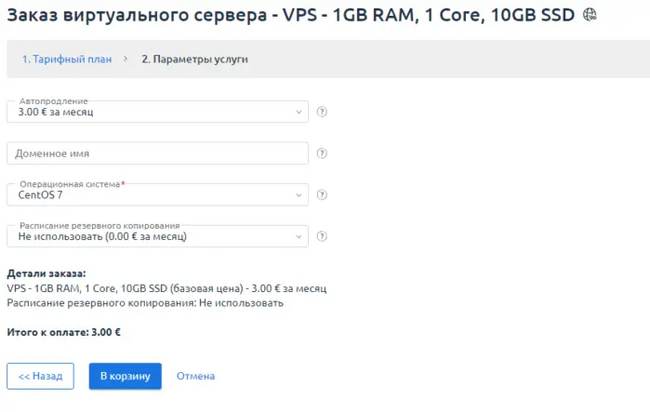
После успешной оплаты открываем вкладку виртуальные серверы и ждем когда статус сервера поменяется на Активен так как установка ОС начинается только после успешной оплаты занимает минут 5. Затем выделяем наш сервер и нажимаем "Перейти" чтобы открыть панель управления сервером.

Объяснять что делает каждая кнопочка я не буду просто скажу что первым делом нам надо узнать какой ip адрес у нашего сервера, и сбросить пароль от root пользователя. IP адрес у вас должен быть перед глазами а сбросить пароль можно нажав на кнопку "Пароль". Внезапно да? Причем нажав на бубенчики нам автоматически сгенерирует сложный пароль.
На этом подготовительные этапы закончены и нам всего лишь надо притвориться Дозером из Матрицы и подключиться по ssh к нашему серверу. Для этого рекомендую программу Bitvise.
В поле Host прописываем наш IP адрес;
В поле Username имя пользователя root;
В поле Password наш сгенерированный пароль.
И нажимаем "Log in"

После успешного коннекта в левом блоке появится кнопка New terminal console. Нажимаем на него и у нас появляется доступ к консольному терминалу.

А дальше просто вводим команды. Чтобы не вводить ручную нужно скопировать команду и нажать правой кнопкой в Терминале.

Обновим систему командой:
yum update
Установим компонент curl:
yum install curl
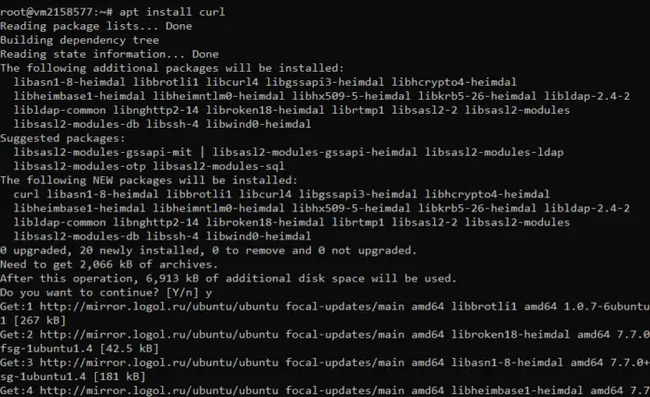
И установим наш VPN с веб-панелью управления с великолепным названием x-ui (это не шутка) всего одной командой:
bash <(curl -Ls https://raw.githubusercontent.com/mhsanaei/3x-ui/master/inst...)
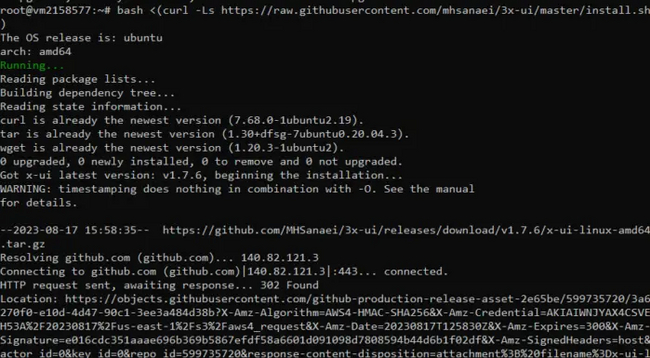
Скрипт автоматически установит все что нужно и спросит хотим ли сразу настроить, отвечаем утвердительно и вводим букву: Y

Далее скрипт попросит ввести нас:
- имя пользователя для панели управления;
- пароль;
- порт (введите любое число от 2000 до 65535).
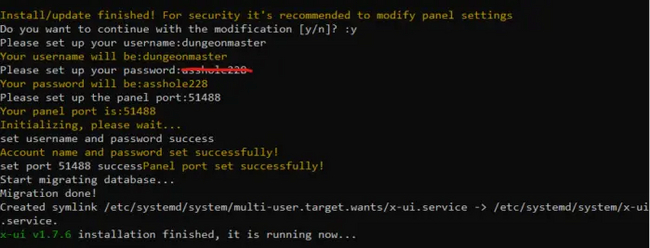
Даже, если где-то обосрались и ввели что то неправильно, вы сможете настроить его позже через Admin menu, думаю вы разберетесь
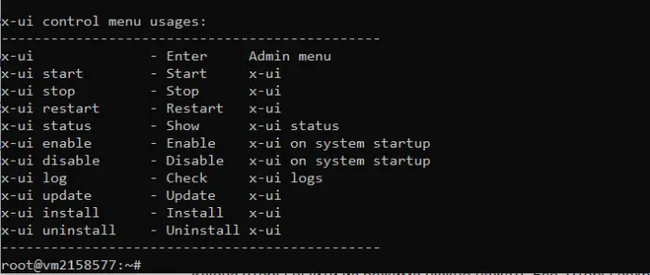
На этом как бы всё, далее просто подключаемся через браузер к нашей веб-панели управления по адресу http://АйпиАдресСервера:Порт, где АйпиАдресСервера- IP-адрес вашего сервера и Порт - это номер порта который вы вводили на картинке это 51488.
Нас встречает приятное меню на русском языке и просит ввести логин пароль который вы задавали ранее
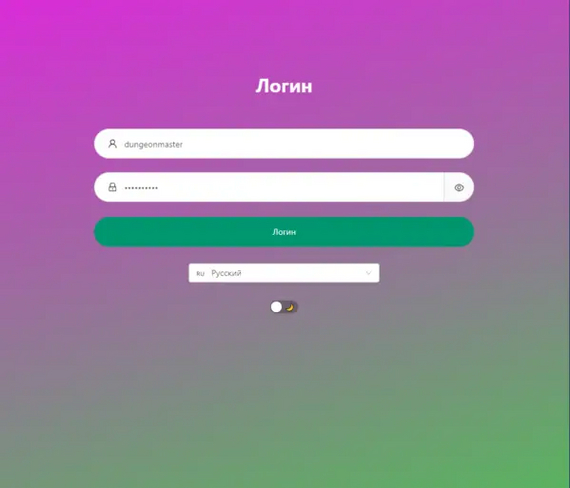
Сама панель очень проста и состоит всего из трех меню:
- Статус - тут можно смотреть статус и сколько трафика набежало и т.д.;
- Подключения - тут настраиваются inbound подключения;
- Настройки панели.
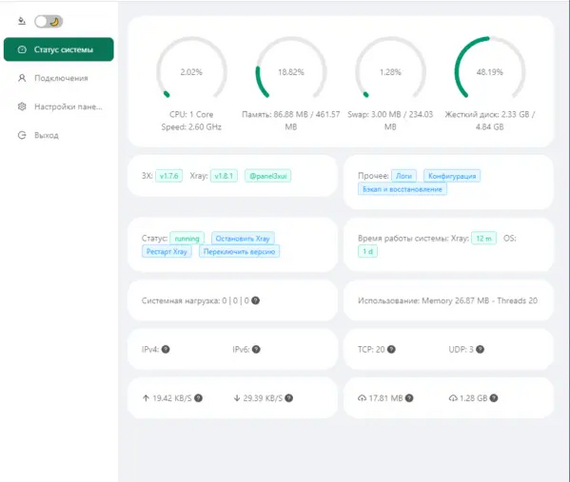
Идем в Подключения и начинается магия, жмякаем Добавить подключение
и заполняем поля:
Примечание: вводим любое название
Протокол: выбираем VLESS
Порт IP: оставить пустым
Порт: 443
Общий расход(GB): оставить пустым нужно для ограничения трафика
Дата окончания: оставить пустым нужно для ограничения по дате
Развернуть вкладку Клиент
E-mail: почту сюда вводить не нужно введите любое название или оставить сгенерированный текст
Включаем переключатель Reality
uTLS: выбираем Chrome
Dest: сюда вводим адрес сайта, которым хотим притворяться, например www.ferzu.com
Server Names: тоже вводим сайт согласно шаблону
И, в конце нажимаем Get New Key, для того, чтобы панель сгенерировала нам ключи шифрования. Потом Создать.
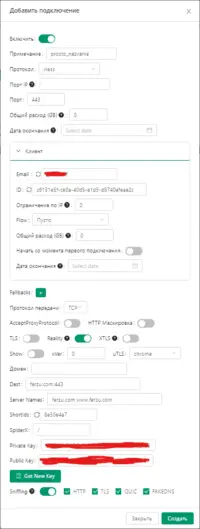
На этом настройка закончена и можем начинать пользоваться, для этого получаем QR-код
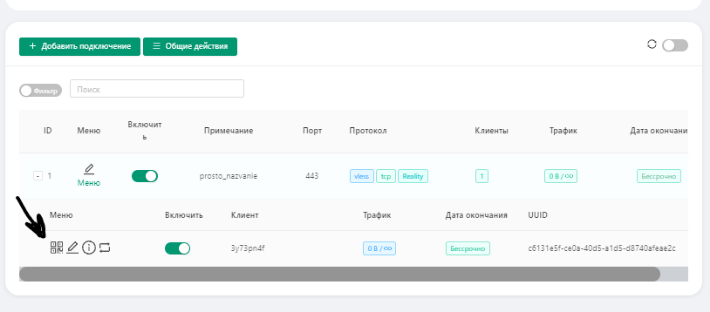
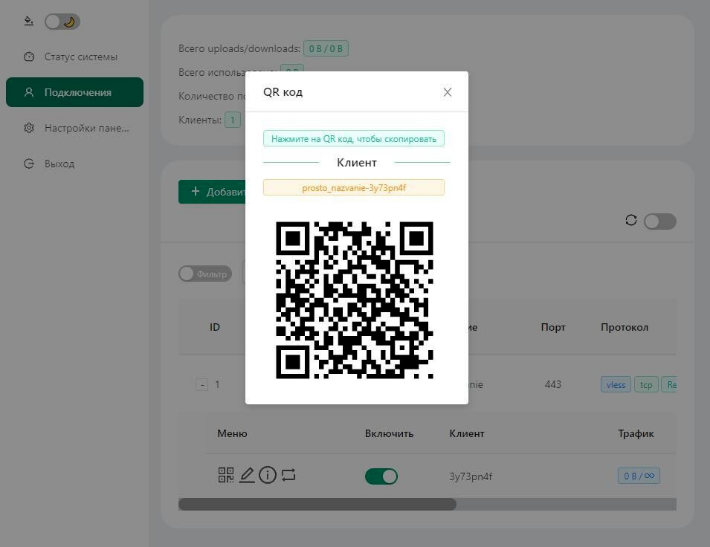
В будущем можете выдавать разным людям разные QRкоды и управлять сколько им трафика давать или ограничивать по времени.
А QR-код нам нужно просканировать через приложение для андроид v2rayNG, в Google play она есть, но рекомендую использовать его на английском языке Ставим приложение и нажимаем на плюсик '+'. И импорт конфигурации из QRCode. Потом просто нажимаем на зеленую кнопку. Один и тот же QR-код можно использовать неограниченное количество раз.

Для Iphone есть бесплатное приложение FoXray в нем так же надо отсканировать QR-код и нажать кнопку
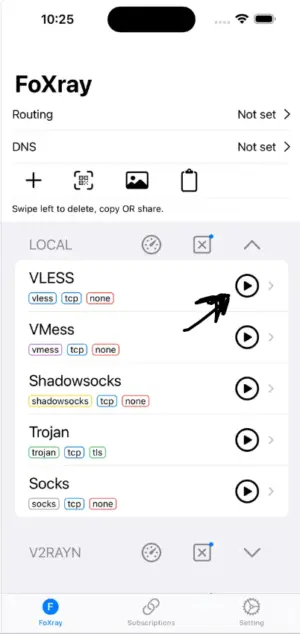
Для PC и Mac есть приложение NekoBox я им не пользовался так что вот вам картинка с интернетов
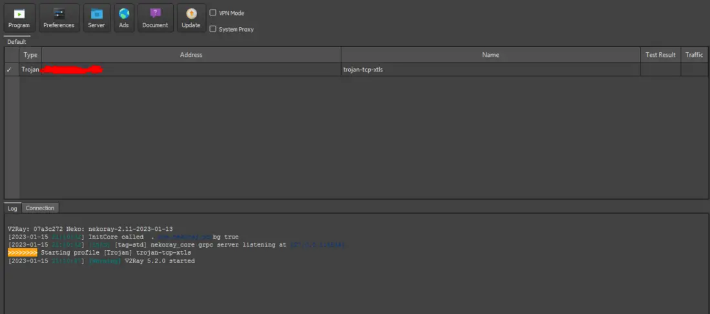
На этом возможности нашего VPN не кончаются, так же можете включить блокировку рекламы (блокирует так себе но всё же) и не забудьте отключить запрет на торренты если будете использовать для скачивания пиратской сериалов. Все это есть в настройках панели.
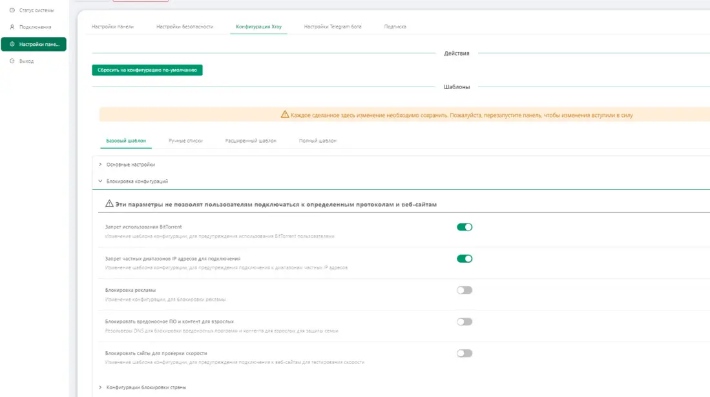
Главное не забывайте перезагружать панель после введенных изменений. Возможностей масса главное немного разобраться, можете изучить все это самостоятельно.
ПС. Домашнее задание: настройте файрвол на сервере, сделайте отдельного пользователя в системе под которым будет работать панель с ВПНом, сделайте разграничение трафика чтобы он ходил через ВПН только на запрещенные сайты и сервисы.
ППС. Если что-то не получится пишите комменты постараюсь помочь.
Ответ на пост «В ФАС начали поступать жалобы на платную раздачу интернета»
Я наверно скоро каждый месяц буду повторять эту инструкцию, опять жалобы на раздачу интернета, ну ладно, раз пошла такая пьянка, поехали!
@moderator, не кидай в баяны, это просто повтор собственного поста
Способ работает на ВСЕХ ОПЕРАТОРАХ, проверено за время отпуска на МТС, Билайн и Теле2 в Новороссийске, Москве и Тамбове, сбоев нет.
Инструкция актуальна для владельцев смартфонов на базе Android 7.0 и новее ( с более ранними версиями Android могут быть проблемы из-за устаревания корневых протоколов, само приложение работает), и Windows 7 и новее, не требует специфических знаний и установки рут-прав на устройство. Главное внимательно выполнять инструкцию. Инструкция работает на операционных системах x86 и x64. Актуальна для всех операторов мобильной связи.
Первым делом необходимо сделать обход по TTL на нашем компьютере.
(Да, в некоторых инструкциях сказано только про два места внесения изменений, но практика с различными устройствами показала что такой способ даёт меньше сбоев).
Вызываем окно "Выполнить" комбинацией "Win" + "R", в появившемся окне пишем regedit, нажимаем Enter.
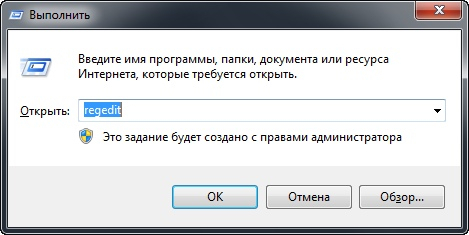
Клавиша "Win", это та, которой вы вызываете меню "Пуск"
Открывается окно редактора реестра.
В редакторе реестра идём по пути
HKEY_LOCAL_MACHINE\SYSTEM\CurrentControlSet\services\Tcpip

Щёлкаем по правому окну правой кнопкой мыши, создать — Параметр DWORD 32 бита (для 64 разрядных операционных систем НЕ НАДО создавать параметр QWORD!!!!)
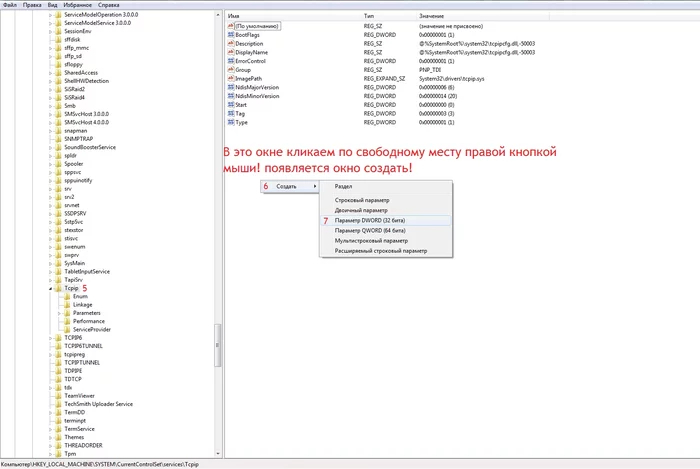
Кликаем левой кнопкой мыши по созданному параметру, называем параметр Default TTL, открываем его и вместо "0" пишем 41 (Система должна оставаться шестнадцатиричной)



Получаем:

(По идее тут можно закрыть редактор реестра и перезагрузить машину, но способ с одним или двумя местами правки TTL иногда отваливается.)
Возвращаемся в левое окно, в ветке Tcpip выбираем Parametrs.

Повторяем действия по созданию параметра
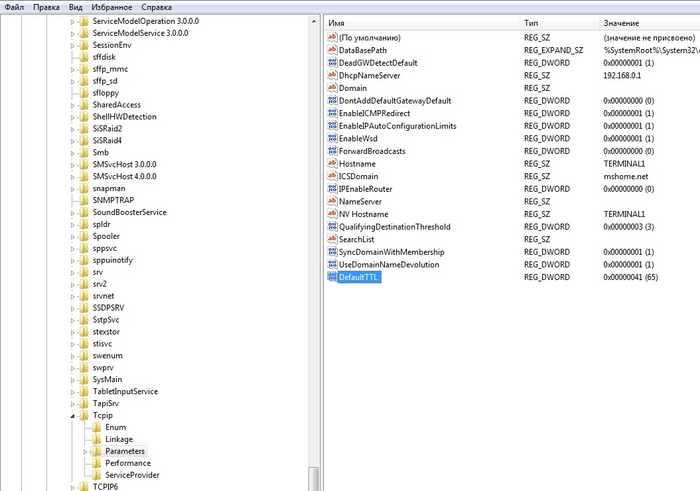
Неполный обход по TTL готов, можете перезагрузить машину. Для полного обхода все те же действия можно, а иногда и нужно повторить для раздела TCPIP6 и подраздела Parametrs
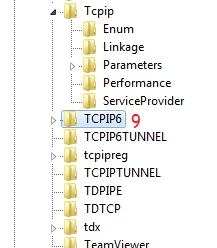
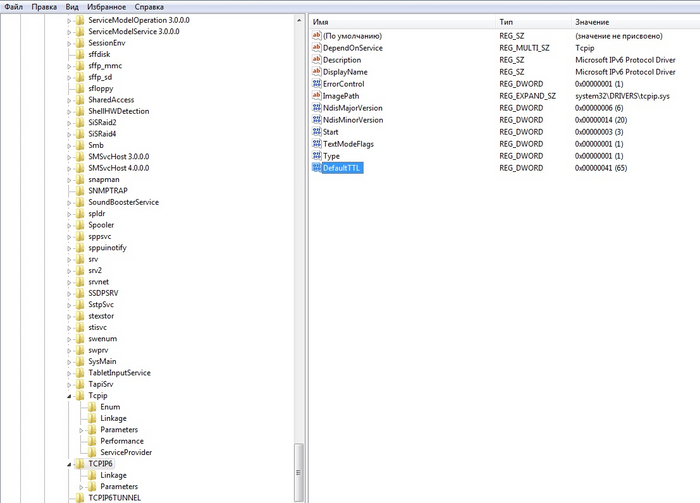
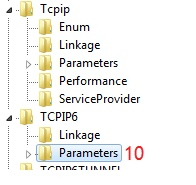
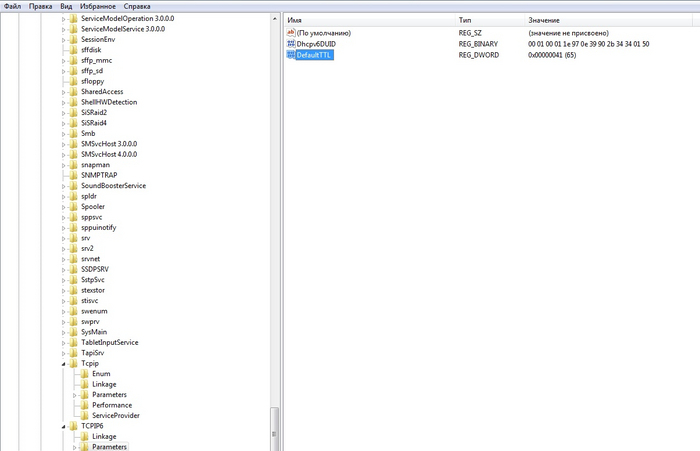
Полный обход по TTL готов. Закрываем редактор реестра и перезагружаемся.
Далее необходимо установить на смартфон и компьютер программу PdaNet
2. Устанавливаем на телефон с ОБЯЗАТЕЛЬНОЙ выдачей всех разрешений
3. Скачиваем клиент для ПК
Всем сомневающимся, эти версии скачаны с 4pda, но так как для скачивания с 4pda нужна регистрация, я решил облегчить вам задачу и закинул на Яндекс Диск
4. Устанавливаем на компьютер, разрешая установку драйверов. После появления этого окна нажимаем "ОК", запускаем PDANet на телефоне и подключаем телефон по USB в любом режиме, программа автоматически подтянет драйвера! (Даже если собираетесь использовать только раздачу по WiFi)
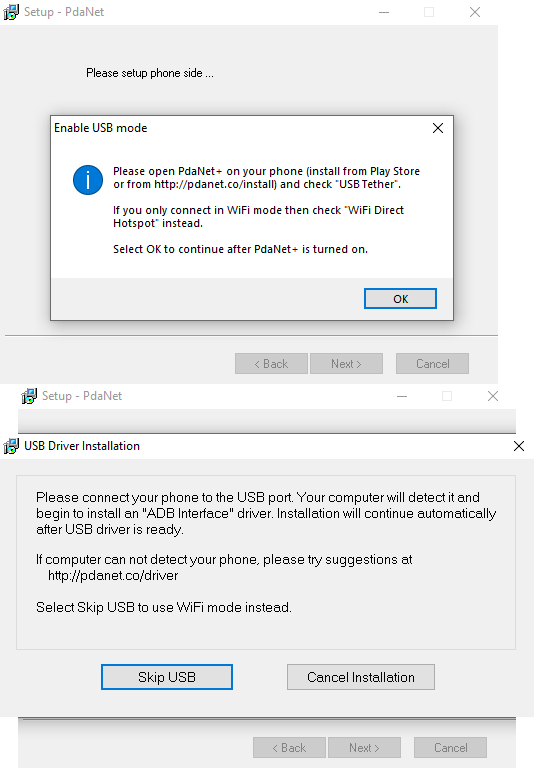
После установки НЕ СТАВИТЬ ГАЛОЧКУ НАПРОТИВ ПУНКТА "Block Microsoft Connection"!!!!
5. Идём в настройки телефона и включаем режим разработчика и разрешаем отладку по USB (необходимо для раздачи через USB, если хотите раздавать только по WiFi, этот пункт можно пропустить, но не рекомендую). Инструкцию не трудно найти в сети, для каждой оболочки она может отличаться.
6. Открываем PDANet на телефоне, жмякаем на три точки, выбираем "IPv6 Support" и жмём на "Prirotize IPv4", теперь приоритетными будут IP-адреса 4 версии. (Иногда программа может использовать IPv6 даже с этой настройкой, именно по-этому лучше сделать полный oбход по TTL
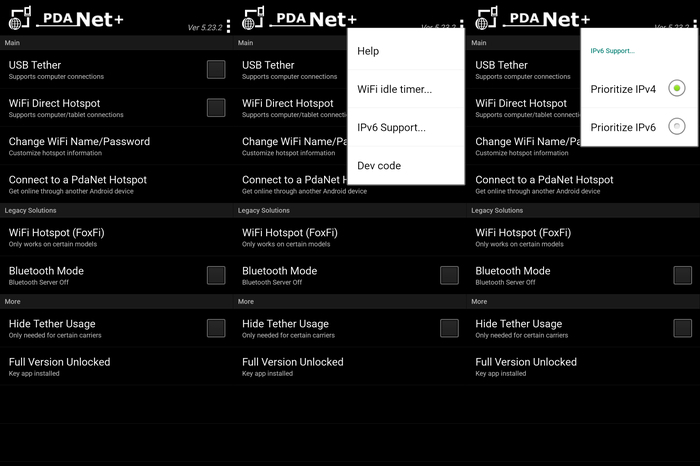
7. Ставим галочку USB Tether
8. Подключаем смартфон к ПК в РЕЖИМЕ ПЕРЕДАЧИ ФАЙЛОВ.

9. Запускаем клиент на компьютере (он уедет в трей), нажимаем на Connect USB и следуем инструкции первичной настройки (будет только при первом запуске с ПК). Когда программа попросит управление телефоном, соглашаемся на отладку по USB на смартфоне (Обычно только при первом запуске).
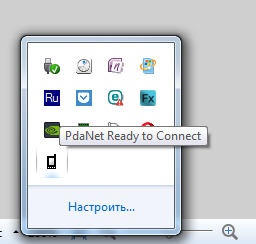
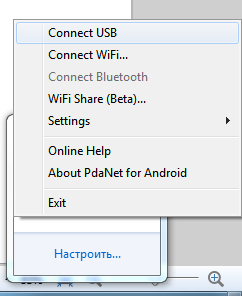
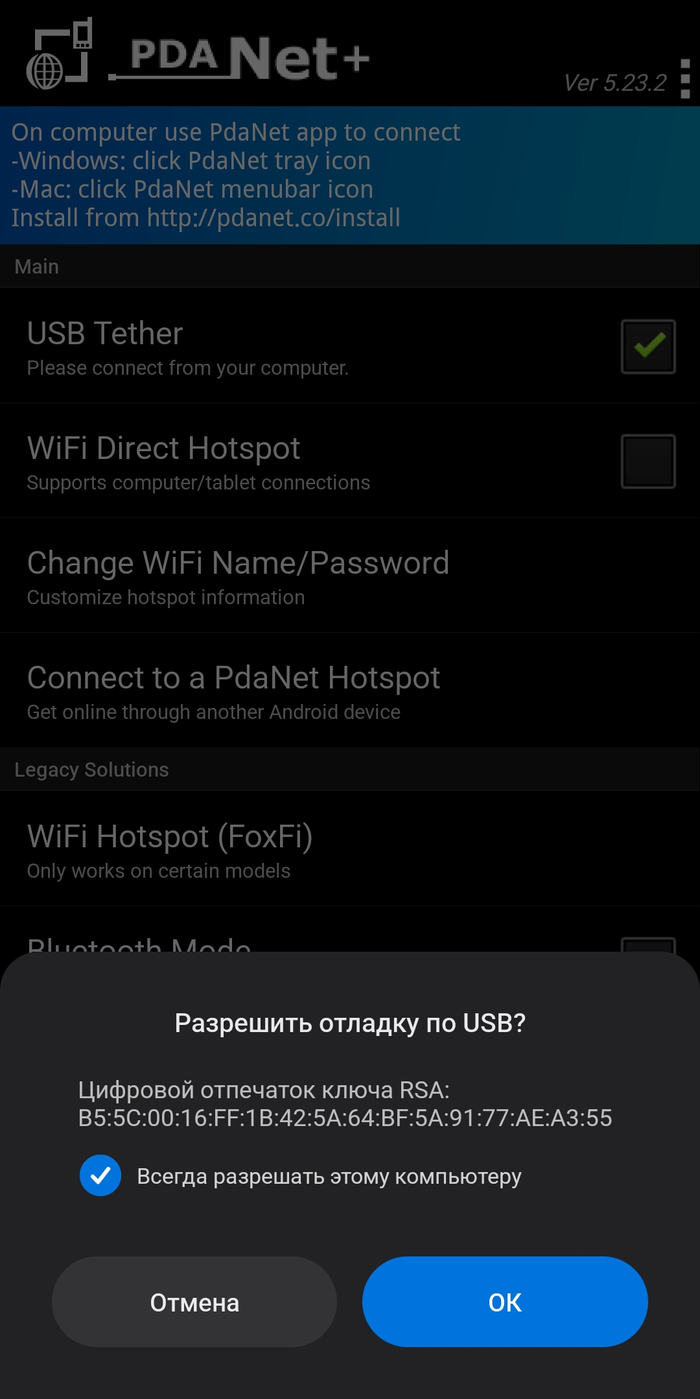
После чего программа известит об успешном подключении к интернету.
Для раздачи по WiFi на ПК (WiFi должен быть включен)
ПЕРЕД РАЗДАЧЕЙ ПО WIFI ОБЯЗАТЕЛЬНО ОТКЛЮЧИТЬСЯ ОТ WIFI-СЕТИ!
1.В программе на смартфоне выбираем пункт WiFi Direct Hotspot. Вверху появится название вашей точки и пароль (подключиться без клиента PDANet нельзя!)

2. На компьютере выбираем пункт Connect WiFi

3. В появившемся окне выбираем свою точку доступа и нажимаем Connect WiFi

4. В программе на смартфоне нажимаем кнопку WPS

После чего компьютер сообщит об удачной стыковке.

Если автоматического коннекта после нажатия WPS не происходит, введите пароль, который указан на смартфоне в поле клиента под Windows.
Для раздачи на планшет или другой смартфон на базе Android
1. Установить PDANet на оба устройства
2. На раздающем устройстве включить WiFi Direct Hotspot
3. На подключаемом выбрать пункт "Connect to a PDANet Hotspot
4. Выбрать свою сеть
5. На раздающем нажать WPS
Если автоматического коннекта после нажатия WPS не происходит, введите пароль, который указан на раздающем устройстве в окне PDANet на подключаемом.
Всем спасибо за внимание!
Способ был проверен в отпуске на:
на МТС Тарифище 2018, Ростелеком (мобильная связь), Билайн и Теле2. Компьютеры на базе Windows 11, ноутбуки на базе Windows 10 1903 и 21H1.
Cмартфоны:
Xiaomi MI8, Android 10 MIUI 12.5.1.0 MIUIMix, root Magisk.
Poco M3, Android 12 MIUI 13.0.1.0 Global Stable, без root.
Samsung Galaxy S22 Snapdargon Android 13
One Plus 11 Pro Android 12
Как завернуть трафик Wireguard через shadowsocks на роутере
Так как есть риск блокировки Wireguard протокола, то рассказываю, как сделать, что бы трафик туннеля шел через shadowsocks
Пример будет для сервера на Ubuntu 22.04 и роутера кинетик, с установленным на нем Entware. Предполагается, что WG уже поднят и настроен. А так же на роутер установлен Entware. Найти инструкцию по установке Entware на свое устройство можно через поисковик или в вики проекта тут. Так же предполагается, что с консолью знакомы и она не пугает, так же как и редактор vi (хотя вместо него можете использовать свой по желанию)
1.1) на сервер, где крутится wg ставим
sudo apt install shadowsocks-libev
1.2) потом редактируем файл
vi /etc/shadowsocks-libev/config.json
{
"server": "0.0.0.0",
"mode":"tcp_and_udp",
"server_port":<server-port>,
"password":"<password>",
"timeout":300,
"method":"chacha20-ietf-poly1305"
}
где <server-port> - это порт который будет слушать сервер ss (пример 8421)
<password> - любой пароль, желательно только что сгенерированный
1.3) Потом выполняем
systemctl restart shadowsocks-libev.service
systemctl status shadowsocks-libev.service
проверяем, что сервер завелся
2.1) Теперь переходим к роутеру.
Ставим на него пакеты
opkg install shadowsocks-libev-ss-tunnel shadowsocks-libev-config
2.2) теперь редактируем конфиг
vi /opt/etc/shadowsocks.json
{
"server": "<server-ip>",
"mode":"tcp_and_udp",
"server_port":<server-port>,
"local_address": "0.0.0.0",
"local_port":<local-port>,
"password":"<password>",
"timeout":300,
"method":"chacha20-ietf-poly1305",
"tunnel_address": "127.0.0.1:<wireguard-port>"
}
где <server-port> и <password> это те же самые, которые добавили на сервер в пункте 1.2
<server-ip> - ip адрес сервера на котором крутится wireguard и ss
<local-port> - любой свободный порт на роутере, который мы будем указывать в настройках wg соединения (пример 51822)
<wireguard-port> - это порт на котором на сервере крутится wg соединение (пример 51820)
2.3) правил файл
vi /opt/etc/init.d/S22shadowsocks
меняем на строку PROCS=ss-* на PROCS=ss-tunnel
перезапускаем ss на роутере и проверяем, что работает
/opt/etc/init.d/S22shadowsocks restart
/opt/etc/init.d/S22shadowsocks check
3.1) Идем в веб морду роутера, в настройки нужного wg соединения и в пире вместо <server-ip>:<wireguard-port> вставляем 127.0.0.1:<local-port>
П.С.: Схема работы

Все! соединение должно теперь установиться. В итоге трафик через wg интерфейс будет заворачиваться в ss и идти уже под ним. Так как и ss и wg используют шифрование, то у меня скорость туннеля упала в двое, по сравнению с простым wg без заворачивания в ss. Зато надежно
П.С.: Так же есть проект, где реализована маршрутизация только к определенным ресурсам. То есть роутер использует интернет провайдера, а на определенные сайты (не будем говорить какие) ходит через впн
Ответ на пост «Если ваш оператор ограничивает скорость торрентов»
Сам долго мучался с торрентами на теле2, 100% работающего способа качать на нормальной скорости не нашел. Обычно врубаю несколько торрентов и с каким-то шансом скорость одного из них поднимается до нормальной. Иногда получается скачать за ночь, а когда и несколько недель ждать приходится.
Для тех у кого остро стоит данная проблема советую вот такой сайт:
Скидиваете туда торрент файл, он выкачивает торрент себе, после чего его можно скачать обычной загрузкой через браузер. До 2гб бесплатно.
PS Ну и предупреждая коменнтарии типа "Зачем так жить, меняй провайдера" - за пределами крупных городов начинается совсем другая Россия.
Обход блокировок раздачи интернета
С возросшим количеством жалоб на МТС пришло время повторить мой пост с обходом блокировок раздачи интернета с телефона (планшета). Касаться будем только смартфонов или планшетов на базе Android, владельцы iPhone/iPad , у вас халява только через обязательный джейлбрейк и установку твика PDANet из репозитория Cydia. Твик работает далеко не на всех устройствах, не на всех iOS/iPadOS и не на всех джейлбрейках.

Инструкция актуальна для владельцев смартфонов на базе Android 7.0 и новее ( с более ранними версиями Android могут быть проблемы из-за устаревания корневых протоколов, само приложение работает), и Windows 7 и новее, не требует специфических знаний и установки рут-прав на устройство. Главное внимательно выполнять инструкцию. Инструкция работает на операционных системах x86 и x64. Актуальна для всех операторов мобильной связи.
Первым делом необходимо сделать обход по TTL на нашем компьютере.
(Да, в некоторых инструкциях сказано только про два места внесения изменений, но практика с различными устройствами показала что такой способ даёт меньше сбоев).
Вызываем окно "Выполнить" комбинацией "Win" + "R", в появившемся окне пишем regedit, нажимаем Enter.

Клавиша "Win", это та, которой вы вызываете меню "Пуск"
Открывается окно редактора реестра.
В редакторе реестра идём по пути
HKEY_LOCAL_MACHINE\SYSTEM\CurrentControlSet\services\Tcpip
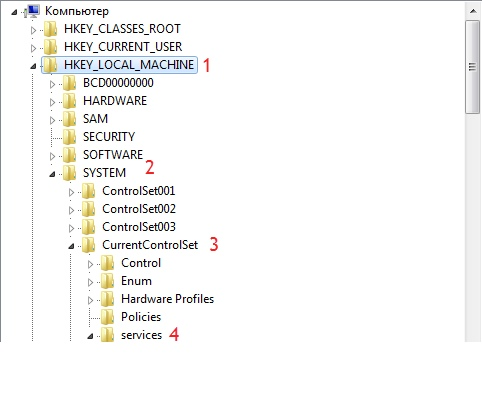
Щёлкаем по правому окну правой кнопкой мыши, создать — Параметр DWORD 32 бита (для 64 разрядных операционных систем НЕ НАДО создавать параметр QWORD!!!!)

Кликаем левой кнопкой мыши по созданному параметру, называем параметр Default TTL, открываем его и вместо "0" пишем 41 (Система должна оставаться шестнадцатиричной)



Получаем:

(По идее тут можно закрыть редактор реестра и перезагрузить машину, но способ с одним или двумя местами правки TTL иногда отваливается.)
Возвращаемся в левое окно, в ветке Tcpip выбираем Parametrs.

Повторяем действия по созданию параметра

Неполный обход по TTL готов, можете перезагрузить машину. Для полного обхода все те же действия можно, а иногда и нужно повторить для раздела TCPIP6 и подраздела Parametrs
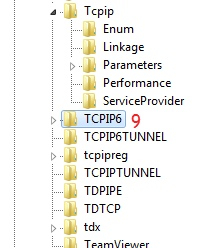

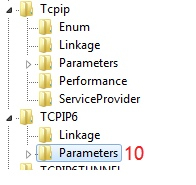

Полный обход по TTL готов. Закрываем редактор реестра и перезагружаемся.
Далее необходимо установить на смартфон и компьютер программу PdaNet
2. Устанавливаем на телефон с ОБЯЗАТЕЛЬНОЙ выдачей всех разрешений
3. Скачиваем клиент для ПК
4. Устанавливаем на компьютер, разрешая установку драйверов. После появления этого окна нажимаем "ОК", запускаем PDANet на телефоне и подключаем телефон по USB в любом режиме, программа автоматически подтянет драйвера! (Даже если собираетесь использовать только раздачу по WiFi)

После установки НЕ СТАВИТЬ ГАЛОЧКУ НАПРОТИВ ПУНКТА "Block Microsoft Connection"!!!!
5. Идём в настройки телефона и включаем режим разработчика и разрешаем отладку по USB (необходимо для раздачи через USB, если хотите раздавать только по WiFi, этот пункт можно пропустить). Инструкцию не трудно найти в сети, для каждой оболочки она может отличаться.
6. Открываем PDANet на телефоне, жмякаем на три точки, выбираем "IPv6 Support" и жмём на "Prirotize IPv4", теперь приоритетными будут IP-адреса 4 версии. (Иногда программа может использовать IPv6 даже с этой настройкой, именно по-этому лучше сделать полный oбход по TTL

7. Ставим галочку USB Tether
8. Подключаем смартфон к ПК в РЕЖИМЕ ПЕРЕДАЧИ ФАЙЛОВ.

9. Запускаем клиент на компьютере (он уедет в трей), нажимаем на Connect USB и следуем инструкции первичной настройки (будет только при первом запуске с ПК). Когда программа попросит управление телефоном, соглашаемся на отладку по USB на смартфоне (Обычно только при первом запуске).



После чего программа известит об успешном подключении к интернету.
Для раздачи по WiFi на ПК (WiFi должен быть включен)
ПЕРЕД РАЗДАЧЕЙ ПО WIFI ОБЯЗАТЕЛЬНО ОТКЛЮЧИТЬСЯ ОТ WIFI-СЕТИ!
1.В программе на смартфоне выбираем пункт WiFi Direct Hotspot. Вверху появится название вашей точки и пароль (подключиться без клиента PDANet нельзя!)

2. На компьютере выбираем пункт Connect WiFi

3. В появившемся окне выбираем свою точку доступа и нажимаем Connect WiFi

4. В программе на смартфоне нажимаем кнопку WPS
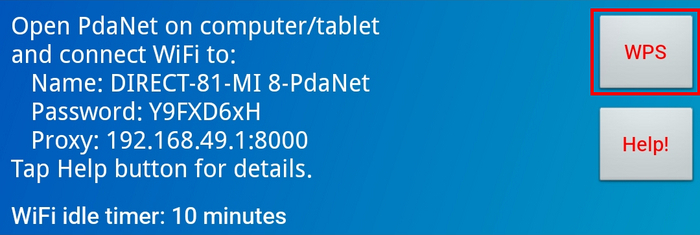
После чего компьютер сообщит об удачной стыковке.

Если автоматического коннекта после нажатия WPS не происходит, введите пароль, который указан на смартфоне в поле клиента под Windows.
Для раздачи на планшет или другой смартфон на базе Android
1. Установить PDANet на оба устройства
2. На раздающем устройстве включить WiFi Direct Hotspot
3. На подключаемом выбрать пункт "Connect to a PDANet Hotspot
4. Выбрать свою сеть
5. На раздающем нажать WPS
Если автоматического коннекта после нажатия WPS не происходит, введите пароль, который указан на раздающем устройстве в окне PDANet на подключаемом.
Всем спасибо за внимание!
Проверено 09.05.2023 на МТС Тарифище 2018, Ростелеком (мобильная связь), Мурманская область. Компьютер на базе Windows 7 (7601), ноутбуки на базе Windows 10 1903 и 21H1.
Cмартфоны:
Xiaomi MI8, Android 10 MIUI 12.5.1.0 MIUIMix, root Magisk.
Poco M3, Android 12 MIUI 13.0.1.0 Global Stable, без root.
Пост не является рекламой.










